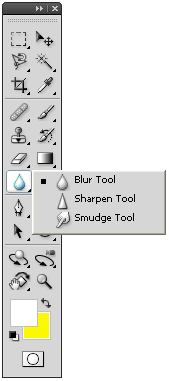1-9 : Editing images with Blur, Sharpen and SmudgeIntro Blur Tool
Using the Blur Tool is a matter of selecting the brush size and hardness and then deciding if you want to change any options. Below is the Option Bar for the Blur Tool.
So... as usual, you see a droplist for presets, setting for the brush size and hardness, followed by the mode. Next is the strength. This allows you to set how much blur (max=100%) or how little you want to use. Sample all layers means that the tool looks at any all visible layers and makes the adjustment on the current working layer. To work with the Blur Tool, open up a photo or use this one I took in Santa Fe. You'll see that it has a lot of detail, so you will be able to readily see the effects of this tool. Activate the tool, then select a size of brush about 100 pixels. Left-click on the image and Drag your cursor. You should see a slight to heavy blur appear on the image depending upon the hardness you have set. Try other settings and notice the differences. Working on the overall image is covered in Tutorial 3-10.
Sharpen Tool
The effects were applied at 100% to maximize the difference. If you have the Santa Fe image open, you can use the Sharpen Tool to make the rusted metal area a little sharper. Try this and see how it works. Over-sharpening is something you want to avoid. This happens when you add so much sharpening that the contrast looks unnatural. Try to find the areas that were over-sharpened in the image below.
This tool is just for sharpening areas, here is another tutorial for working on the entire image or selected parts. Smudge Tool The smudge tool can also be used to create a painted look from a photograph. The video below shows the Smudge tool in action.
Conclusion Reference
|
|||
<< Previous Tutorial |
Return to List |
Next Tutorial >> |
|
Owned and operated by The Art Department, Chester, NE |
Last Update: |