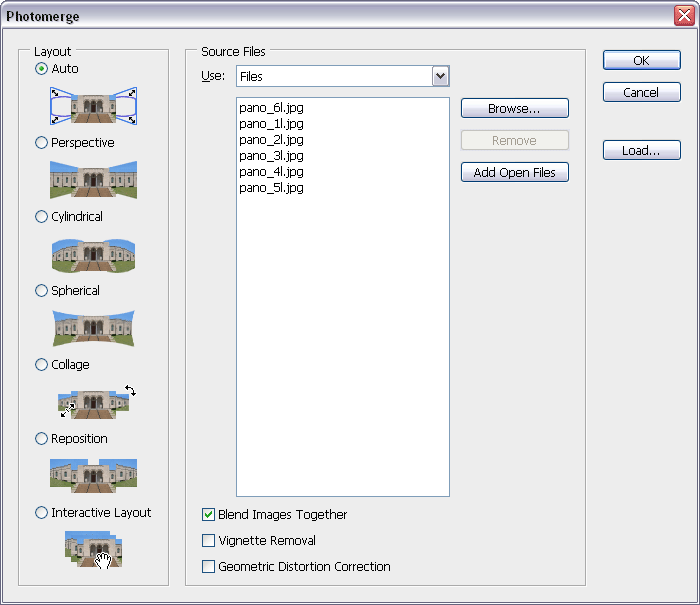3-12 : Creating Panorama CompositionsIntro Fortunately, Photoshop offers a solution. If you take a series of photos, Photoshop will stitch them together for you and provide one long photo. This process is automatic and easy. This tutorial will show you how it's done and how to take photos for this reason. The Goal
You should notice that in the 6 individual shots, there is noticeable overlap. I like to make sure that I have some room to spare. I think that you get the idea - shoot images that overlap and let Photoshop put them together. Shooting the images
If you use an automatic exposure setting, there is a really good chance that your separate images will have separate settings and one image could be darker than the one next to it. Using manual settings ensures that all exposures are the same. If you have an old version of Photoshop, you will need to align and blend the images manually. If you don't have any images to work with, you can download this ZIP file that contains the sample from the above panorama. Save the files and extract the images to a folder on your hard drive before proceeding.
Automating the Process
The first thing to do is the hit the Browse button. This will allow to select files for merging. Click the first file then to select more, use the CTRL key to pick them one at a time, or the Shift key (click on the first file and the last file and every file in between will automatically be selected) to select a series. Once you have them in your list (as shown above), you can select the OK button and let Photoshop do its thing. You'll end up with an image that looks something like this.
In this example, you can see what happens when your camera is not perfectly level, I wanted to show you this so you will see how to work with it. In this example and many others you work with, you will need to crop some of the image away. The amount that gets cropped away will depend on how well aligned your images are.
After the crop is complete, flatten the image (right click on the layer and choose that option) and make your modifications for exposure, contrast, etc. If you are working with large images, your computer may get noticeably slower as it works with a large amount of data (sounds like a great excuse to get a new computer).
Conclusion Reference |
|||||||||||||||
<< Previous Tutorial |
Return to List |
Next Tutorial >> |
|||||||||||||
Owned and operated by The Art Department, Chester, NE |
Last Update: |