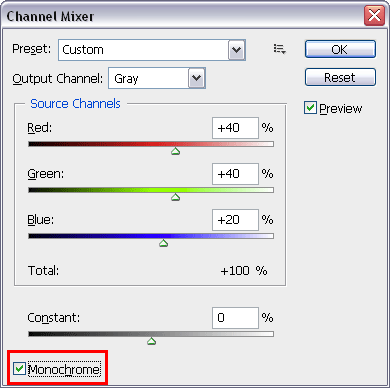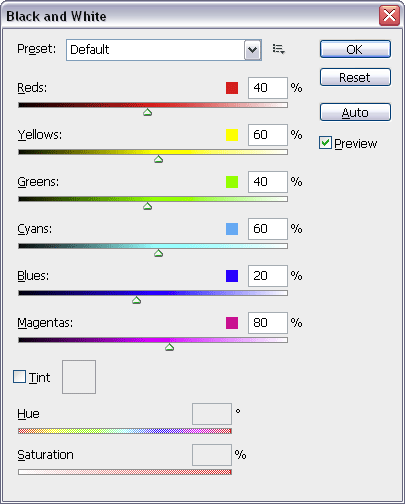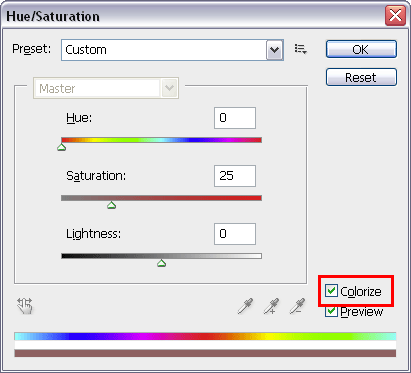3-6 : From Color to Black and White (and Sepia)Intro Digital cameras record in color. Sometimes you might take an image that you feel doesn't need color to show its message, or you want to make it simpler and set it up for newspaper print. Photoshop can do that for you. And there are a couple of ways of doing that. Remember a good black and white photo has to stand on its own without color to help support it. It needs great exposure and a subject that compliments the medium. Not every color image can become a successful black and white image. The more you work with it, the easier you'll be able to make those distinctions. Don't forget to view the video at the bottom of the page for more information. Color Mode Desaturate
Channel Mixer To work on this, I recommend that you use this image or one that has bright contrasting colors. This will allow you to see the effects clearly and help you work on other images where the changes might not be as noticeable. With your image open, navigate to Image > Adjustments > Channel Mixer. This will open a dialog box like the one below.
You'll see 3 sliders, one for each color, and most importantly there is a checkbox at the bottom left for Monochrome. Check this box and then start sliding! You'll see that if you slide the red slider to the right the valve gets lighter, to the left and it gets darker. The green and the blue will adjust the water to varying degrees. This dialog gives you great control over your image. Generally you will want to avoid extremes unless you are going for a high contrast look. You can also select specific areas of your image to adjust (unlike the Color Mode method above). Which means that the color information is still available in your image - this will give you more flexibility.
Which looks better? Who knows - that's your call as a photographer and artist. This method is available in all versions of Photoshop (unlike the next approach). Black and White Adjustment
If you guessed "More sliders gives me more control" - you are correct! (Sorry, no prize though). This dialog box works just like the Channel Mixer, except you don't have to check the Monochrome box and you have more colors to control. Like the channel mixer, you can also add color to your image later as it is still an RGB image. Below is the image that I have adjusted using the Black and White tool.
I don't know about you, but I think I was able to coax out some more subtle tones using the Black and White tool - especially in the shadows. I would recommend getting used to the Channel mixer first (you can also use this for color images). Of course if you don't have CS3 or higher, this will be your only choice. To get to the Black and White tool, navigate to Image > Adjustment > Black and White. Also note that there is a checkbox for Tint. Checking this allows you to add a color tone such as sepia to your image. Hue/Saturation (and Lightness)
The key here is to check the Colorize checkbox. This will change the image to monochrome (but also retain color information). Now you can adjust the sliders to get the effect you want. Hue changes the color, Saturation changes the amount of color and Lightness adjusts the brightness of the image. This is a quick and easy way to create an older look to your photo. Here's my version of a sepia toned image (your results may vary).
Selective Color
Exploring the world of B&W can be fun. There are also third party filters (also called Plugins) that will even allow to select a tonal range that is based on an actual film, or allow you to add creases and coffee stains. Have fun with it. Conclusion Reference
|
|||
<< Previous Tutorial |
Return to List |
Next Tutorial >> |
|
Owned and operated by The Art Department, Chester, NE |
Last Update: |